
Oracle VM VirtualBox
السلام عليكم ورحمة الله وبركاته .. إستكمالاً للدرس الماضي , Oracle VM VirtualBox لإنشاء جهاز وهمي داخل جهاز الكمبيوتر ، يعني تمتلك 2 جهاز , مع الشرح , درسنا اليوم هو كيفية تعريف قطع الجهاز الوهمي ، يعني كارت الشاشة وكارت الصوت إلى آخره , الآن سوف نذهب الى الجهاز الوهمي ونقوم بفتح الويندوز ونتابع الشرح المصور ..
 |
| انظر الصورة جيداً 1- إضغط على الكلمة المشار اليها عند الرقم واحد 2- ثم اختر هذا الخيار الاخير المشار اليه بالرقم أثنين |
 |
| ثم افتح الكمبيوتر |
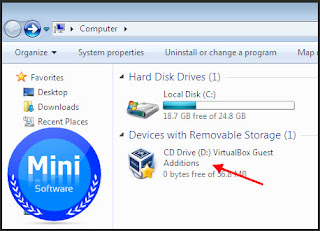 |
| ستجد بداخل ال CD Drive ما ترى افتح هذا المشار اليه بالسهم |
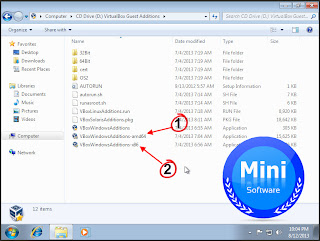 |
| ستجد برامج كما تشاهد ما يهمنا هما الرقم واحد واثنين إذا كان جهازك 32 بت سوف تختار رقم واحد وإذا كان جهازك 64 سوف تختار رقم أثنين |
كيف تعرف جهازك اي واحد فيهم ؟ 32 ام 64 ؟ تابع الصور
 |
| إضغط كليك يمين على كمبيوتر ثم أختر آخر اختيار |
 |
| ثم أنظر السطر المظلل بالاصفر ستجد فيه رقم ، إما 32 أو 64 وهذا هو نوع جهازك |
نكمل باقي الشرح
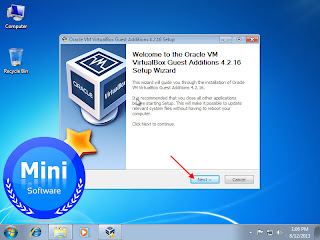 |
| الآن بعد فتح البرنامج اضغط Next |
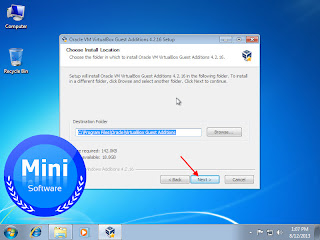 |
| إضغط Next |
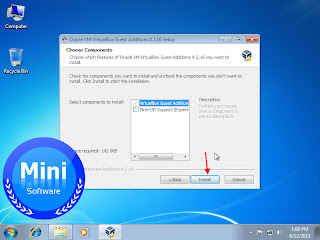 |
| الآن اضغط Install |
 |
| الآن جاري التنصيب |
 |
| أثناء التنصيب سوف تظهر هذه الرساله ضع علامة عند الرقم واحد في المربع الصغير المشار اليه ثم إضغط Install عند الرقم أثنين |
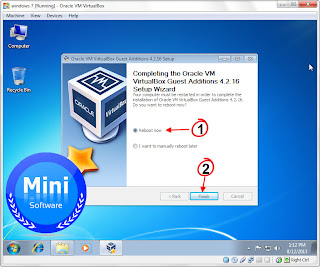 |
| اترك رقم واحد كما هي ثم اضغط انهاء عند الرقم اثنين ليقوم الجهاز الوهمي بإعادة التشغيل و سوف تلحظ الفارق بعد التشغيل |
وبهذا انتهى موضوعنا
سلام عليكم



الف شكر على الشرح
ردحذفالله يجزاكم خير
ردحذف